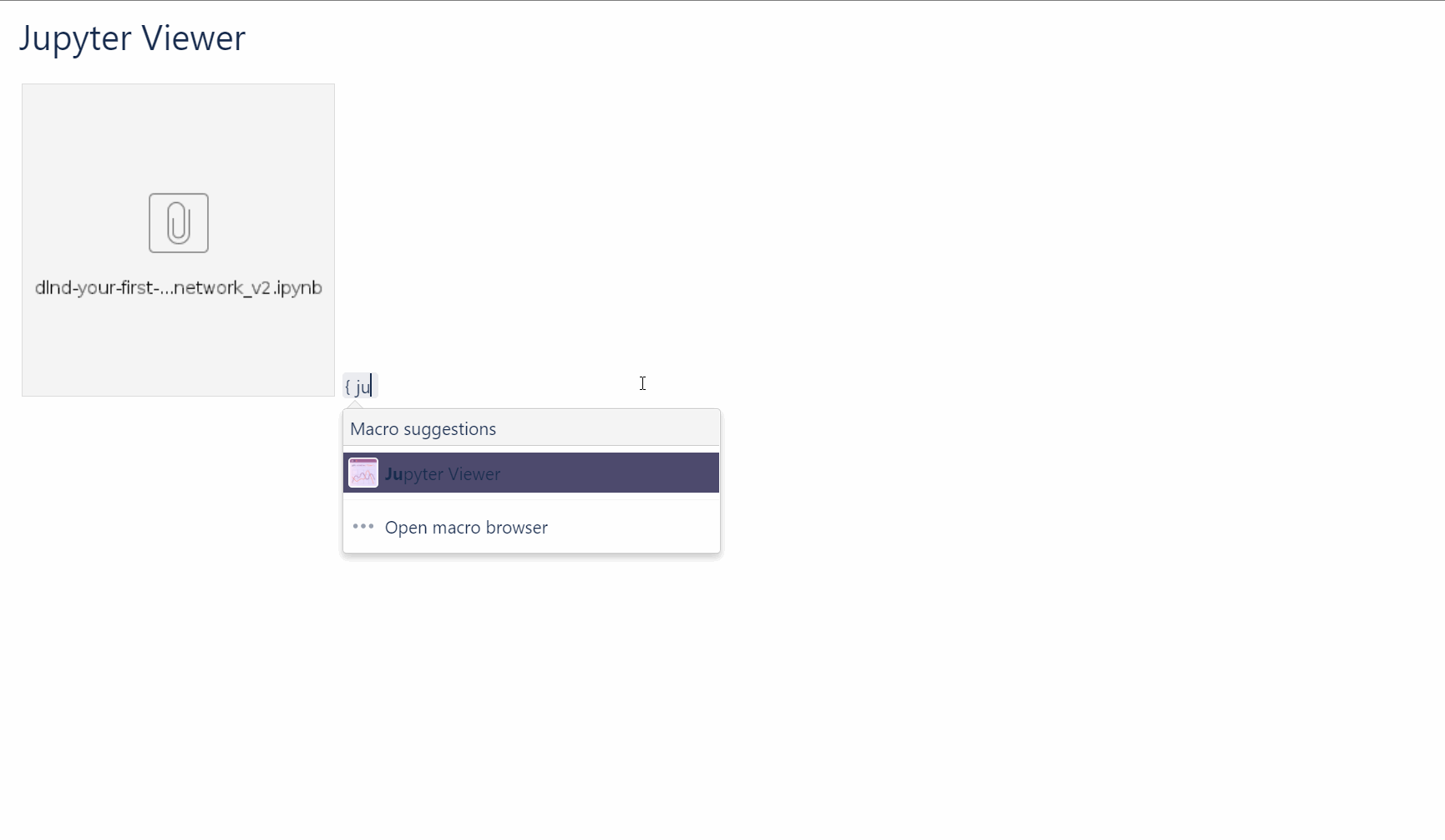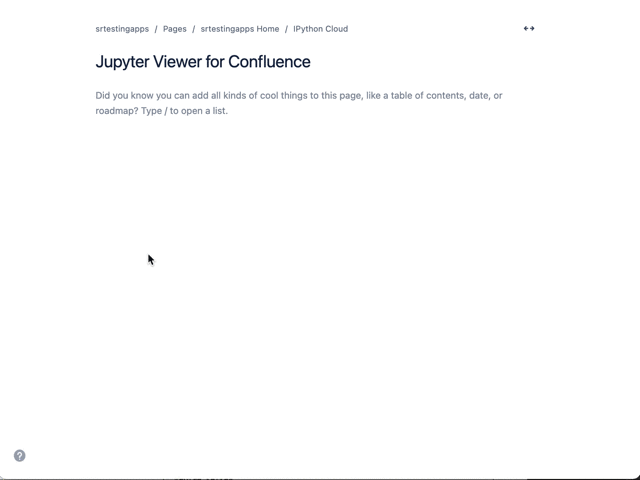The app provides the ability to add a new macro for Confluence to insert Jupyter notebooks. There are lots of interesting notebooks that one could use as a start.
Click on Create
In the Confluence editor, choose Insert➕ > View More >search for Jupyter
Or you can choose Insert > View More > External Content > Jupyter Viewer
Or, speed up macro input with auto-complete. Type {
or /Status colour Purple title Data Center / Server
followed by Jupyter to create the suggested macros. See screenshots below.Status colour Blue title Cloud Once you choose the app, you will see a pop-up box that allows you to insert a Jupyter notebook with different options
Once you add the notebook, you can click on Save > Update
or Insert > PublishStatus colour Purple title Data Center / Server
inthe Confluence page editor and you will see the rendered notebook added to the pageStatus colour Blue title Cloud It is also possible to render Jupyter notebooks accessible with an URL (e.g., Dropbox, Github & Bitbucket)
| Status | ||||
|---|---|---|---|---|
|
| Status | ||||
|---|---|---|---|---|
|
Copy and Paste Notebook URL: Paste a Jupyter Notebook URL directly into the Confluence page editor and it will be automatically converted into a Jupyter Viewer macro. Try it out.
To edit an existing macro: Click the macro placeholder and choose Edit. A macro dialog window will open, where you can edit the parameters of the macro
| Info |
|---|
Note: Hyperlinks may not be clickable in edit mode of the Confluence page or if they are http URLs. However, the URLs can be converted to https and ensure the page is published to fully interact with hyperlinks. |